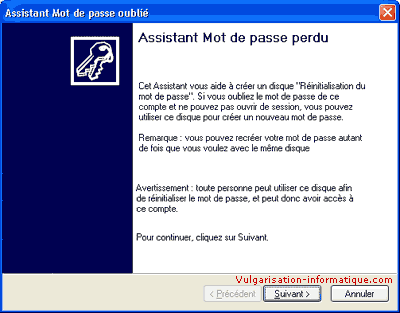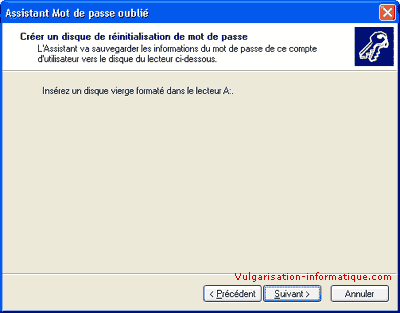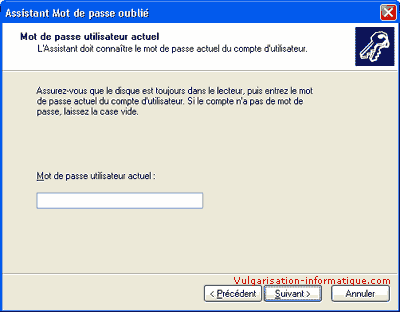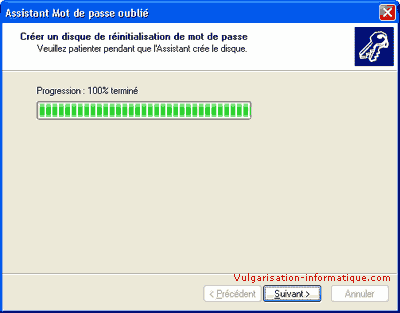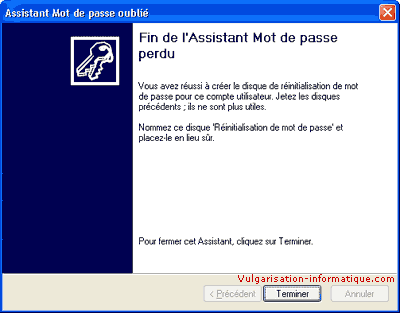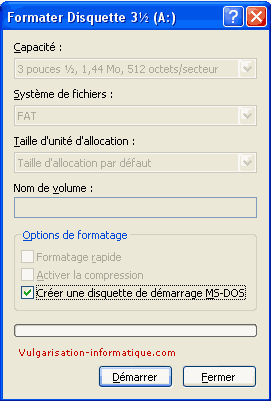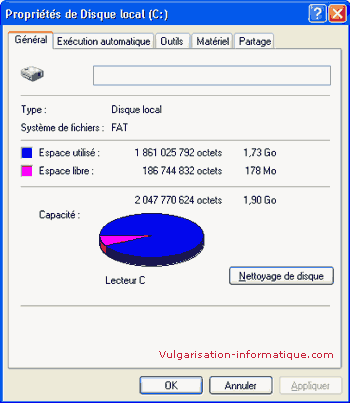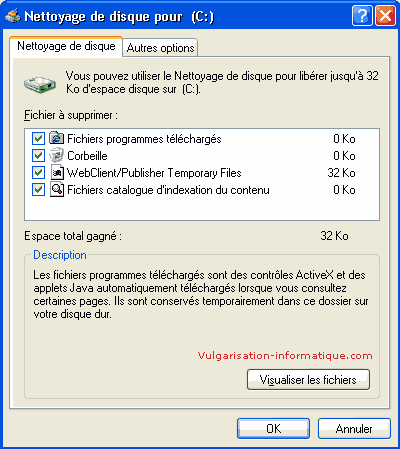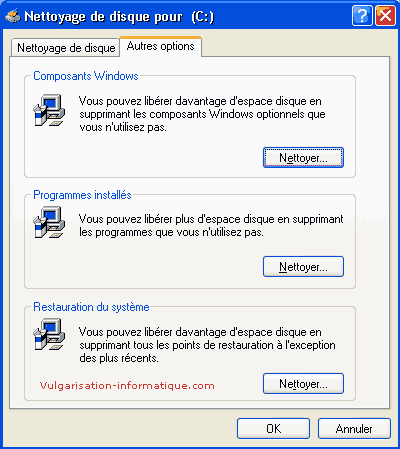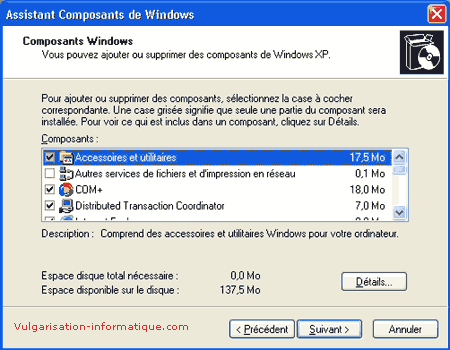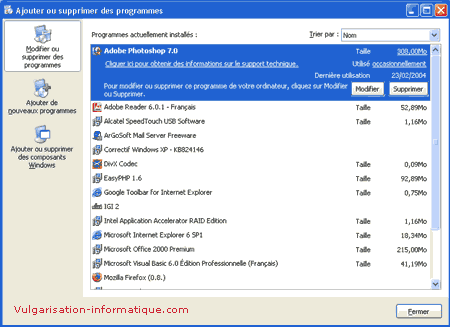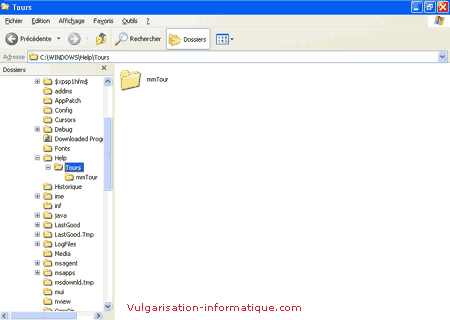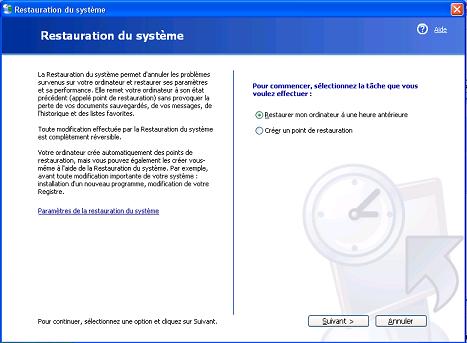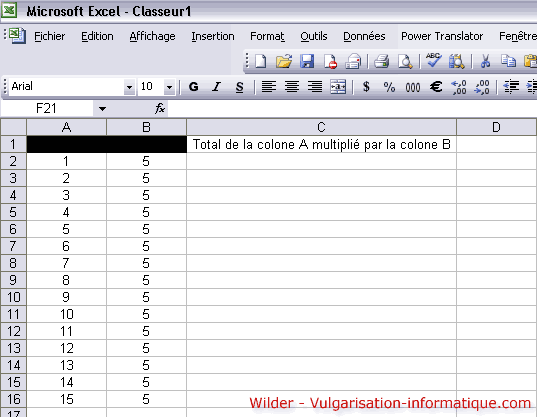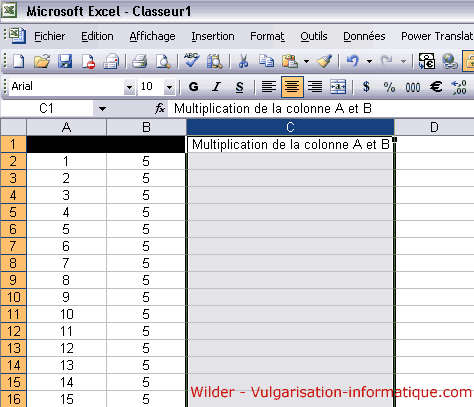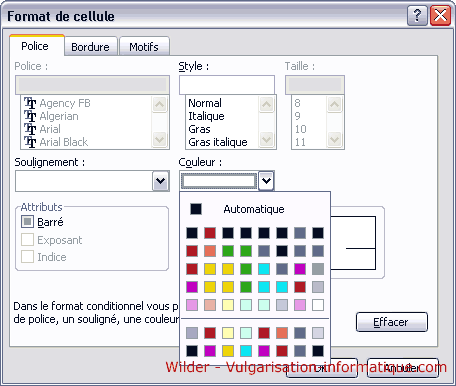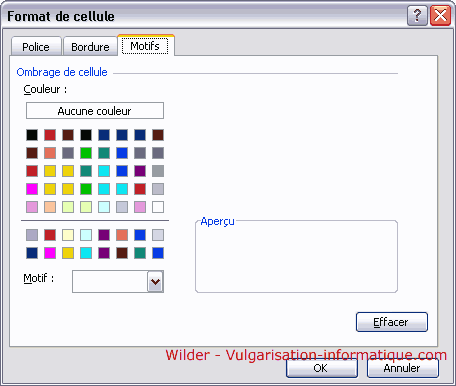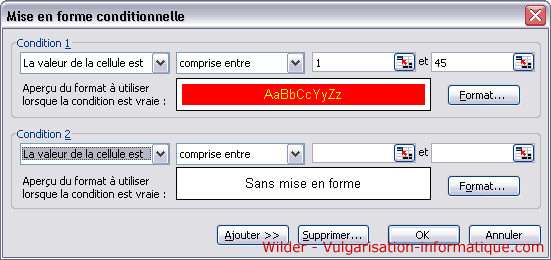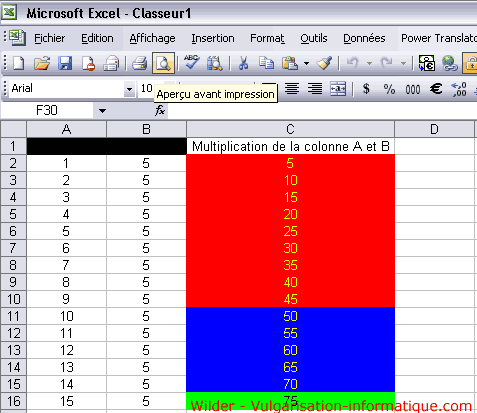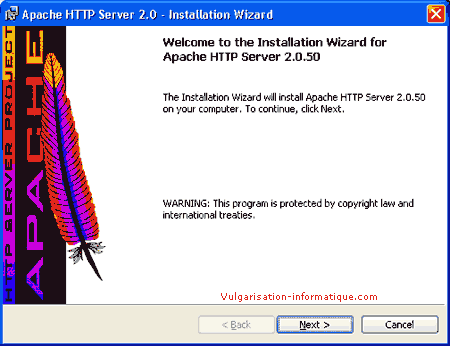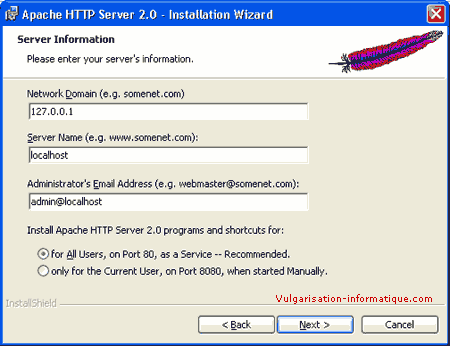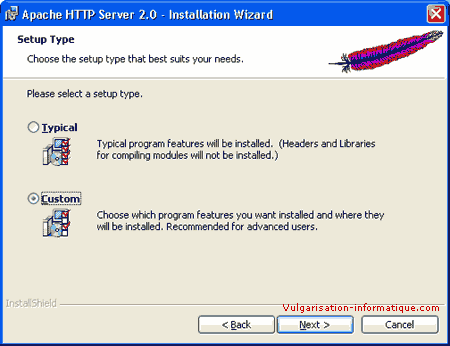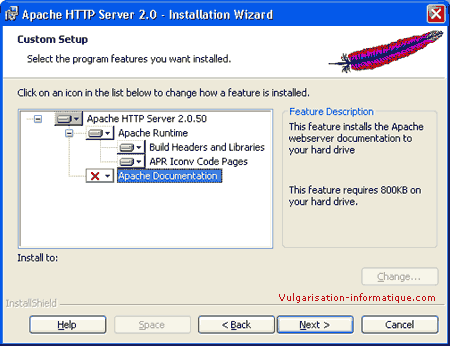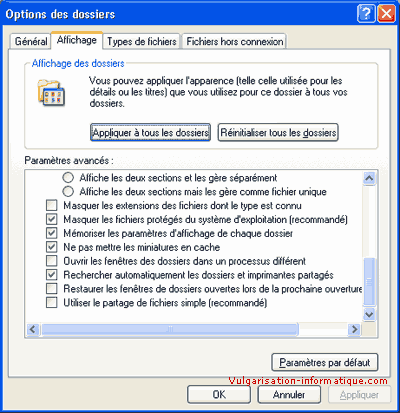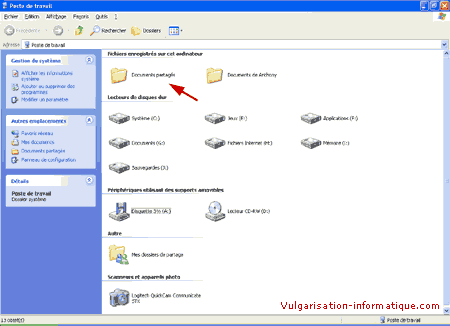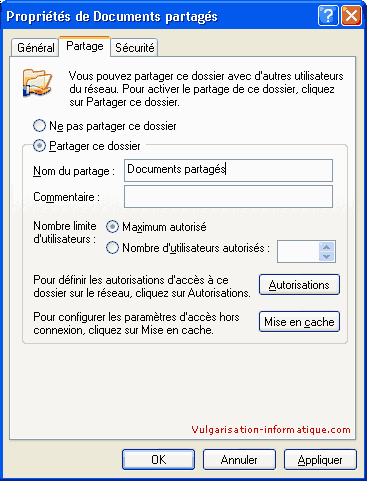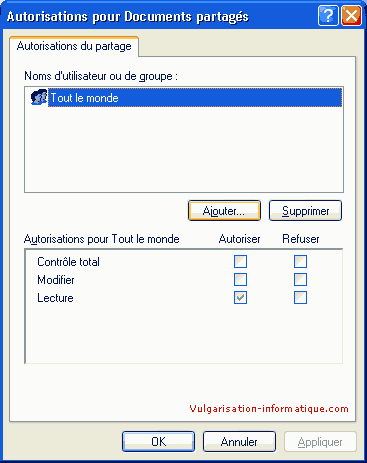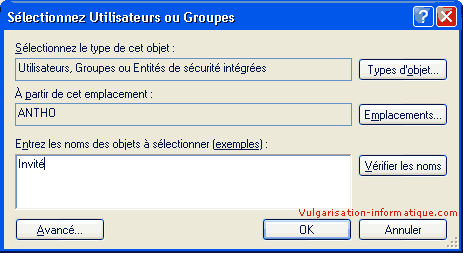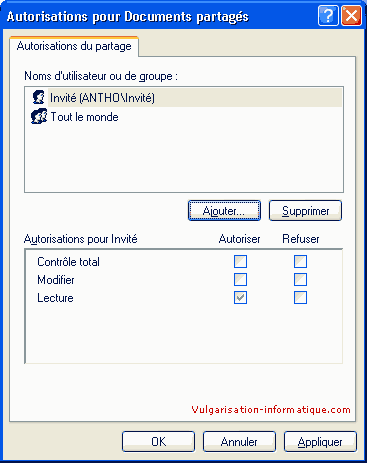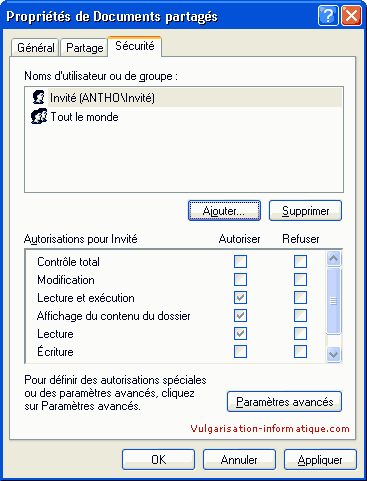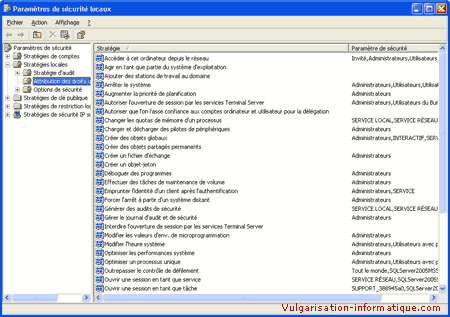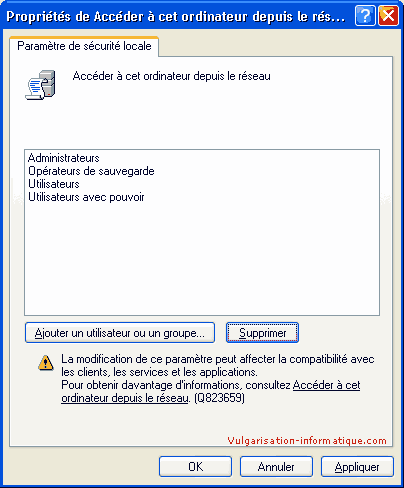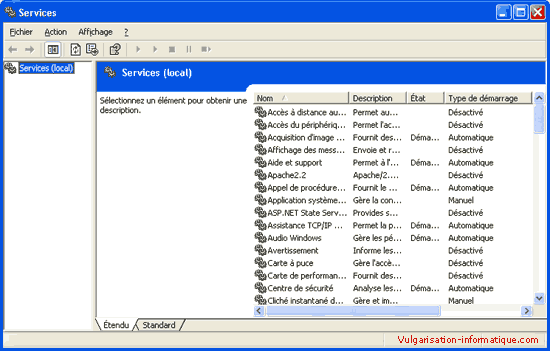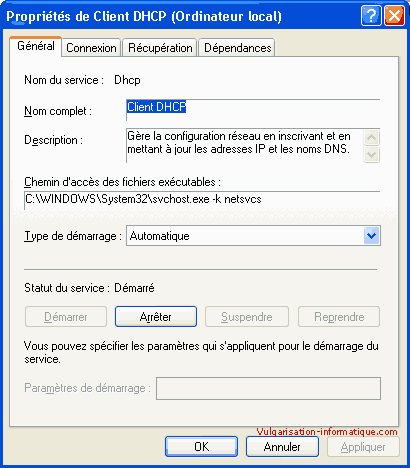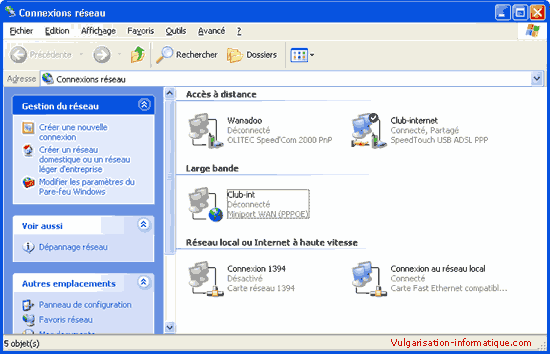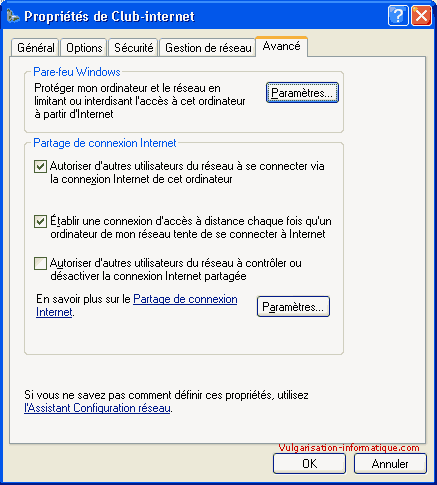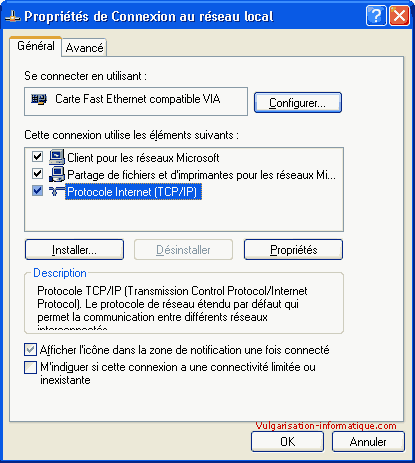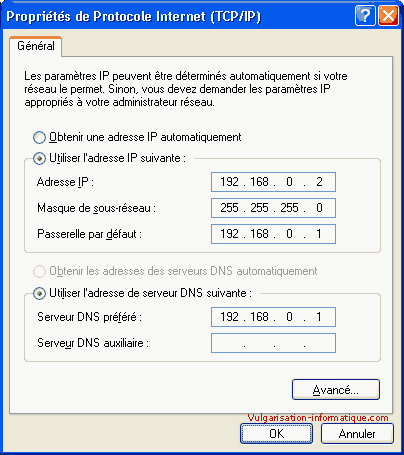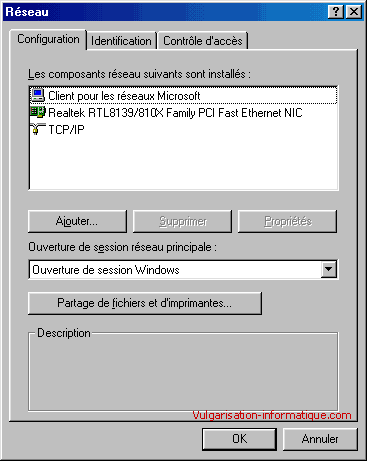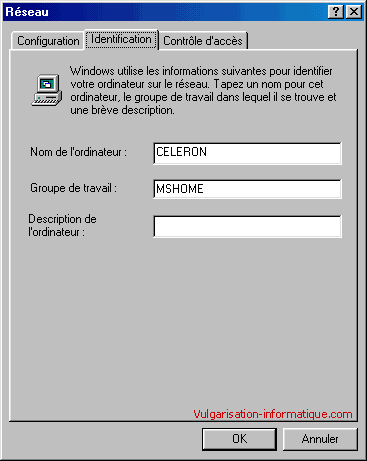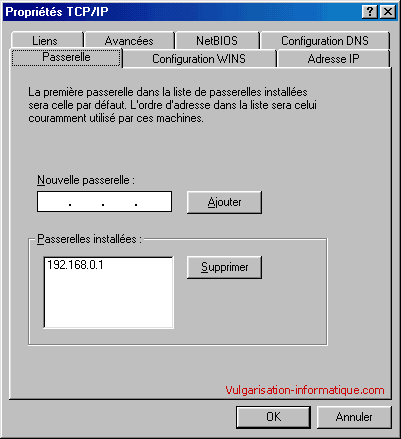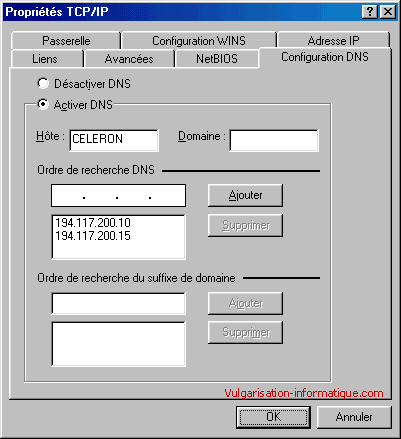Internet users direct their requests to web servers all over the Internet. A caching server must act as a web proxy server so it can serve those requests. After a web proxy server receives requests for web objects, it either serves the requests or forwards them to the origin server (the web server that contains the original copy of the requested information). The Traffic Server proxy supports explicit proxy caching, in which the user's client software must be configured to send requests directly to the Traffic Server proxy. The following overview illustrates how Traffic Server serves a request.
-
Traffic Server receives a client request for a web object.
-
Using the object address, Traffic Server tries to locate the requested
object in its object database (cache).
-
If the object is in the cache, then Traffic Server checks to see
if the object is fresh enough to serve. If it is fresh, then Traffic Server
serves it to the client as a cache hit (see the figure below).
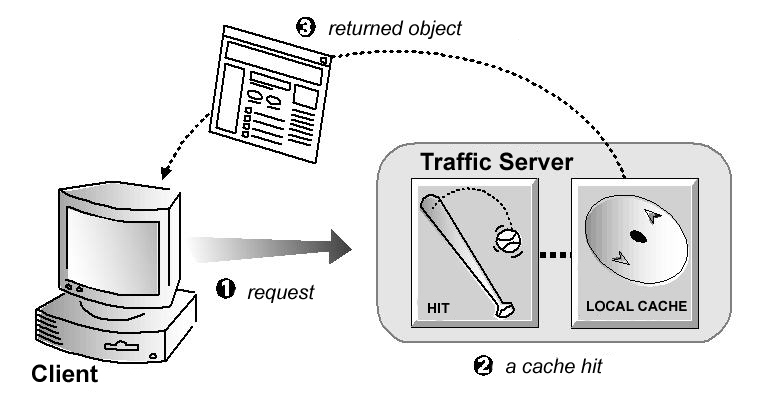
-
If the data in the cache is stale, then Traffic Server connects
to the origin server and checks if the object is still fresh (a revalidation).
If it is, then Traffic Server immediately sends the cached copy to the client.
-
If the object is not in the cache (a cache miss) or if the server
indicates the cached copy is no longer valid, then Traffic Server obtains the
object from the origin server. The object is then simultaneously streamed to
the client and the Traffic Server local cache (see the figure below). Subsequent
requests for the object can be served faster because the object is retrieved
directly from cache.
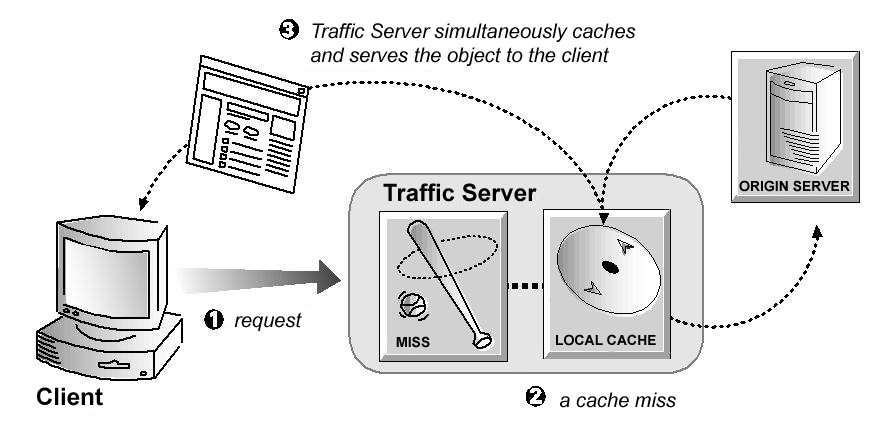
Ensuring Cached Object Freshness
When Traffic Server receives a request for a web object, it first tries to locate the requested object in its cache. If the object is in cache, then Traffic Server checks to see if the object is fresh enough to serve. For HTTP objects, Traffic Server supports optional author-specified expiration dates. Traffic Server adheres to these expiration dates; otherwise, it picks an expiration date based on how frequently the object is changing and on administrator-chosen freshness guidelines. Objects can also be revalidated by checking with the origin server to see if an object is still fresh.HTTP Object Freshness
Traffic Server determines whether an HTTP object in the cache is fresh by:-
Checking the
Expiresormax-ageheader
Some HTTP objects containExpiresheaders ormax-ageheaders that explicitly define how long the object can be cached. Traffic Server compares the current time with the expiration time to determine if the object is still fresh.
-
Checking the
Last-Modified/Dateheader
If an HTTP object has noExpiresheader ormax-ageheader, then Traffic Server can calculate a freshness limit using the following formula:
wherefreshness_limit = ( date - last_modified ) * 0.10
dateis the date in the object's server response header andlast_modifiedis the date in theLast-Modifiedheader. If there is noLast-Modifiedheader, then Traffic Server uses the date the object was written to cache. The value0.10(10 percent) can be increased or reduced to better suit your needs (refer to Modifying the Aging Factor for Freshness Computations).
The computed freshness limit is bound by a minimum and maximum value - refer to Setting an Absolute Freshness Limit for more information.
-
Checking the absolute freshness limit
For HTTP objects that do not haveExpiresheaders or do not have bothLast-ModifiedandDateheaders, Traffic Server uses a maximum and minimum freshness limit (refer to Setting an Absolute Freshness Limit).
-
Checking revalidate rules in the
cache.configfile
Revalidate rules apply freshness limits to specific HTTP objects. You can set freshness limits for objects originating from particular domains or IP addresses, objects with URLs that contain specified regular expressions, objects requested by particular clients, and so on (refer tocache.config).
Modifying Aging Factor for Freshness Computations
If an object does not contain any expiration information, then Traffic Server can estimate its freshness from theLast-Modified and Date headers. By
default, Traffic Server stores an object for 10% of the time that elapsed since
it last changed. You can increase or reduce the percentage according to your
needs. To modify the aging factor for freshness computations
- Edit the following variables in
records.config - Run the
traffic_line -xcommand to apply the configuration changes.
Setting absolute Freshness Limits
Some objects do not haveExpires headers or do not have both Last-Modified
and Date headers. To control how long these objects are considered fresh
in the cache, specify an absolute freshness limit.To specify an absolute freshness limit
- Edit the following variables in
records.config - Run the
traffic_line -xcommand to apply the configuration changes.
Specifying Header Requirements
To further ensure freshness of the objects in the cache, configure Traffic Server to cache only objects with specific headers. By default, Traffic Server caches all objects (including objects with no headers); you should change the default setting only for specialized proxy situations. If you configure Traffic Server to cache only HTTP objects withExpires or max-age headers, then
the cache hit rate will be noticeably reduced (since very few objects will
have explicit expiration information).To configure Traffic Server to cache objects with specific headers
- Edit the following variable in
records.config - Run the
traffic_line -xcommand to apply the configuration changes.
Cache-Control Headers
Even though an object might be fresh in the cache, clients or servers often impose their own constraints that preclude retrieval of the object from the cache. For example, a client might request that a object not be retrieved from a cache, or if it does, then it cannot have been cached for more than 10 minutes. Traffic Server bases the servability of a cached object onCache-Control
headers that appear in both client requests and server responses. The following
Cache-Control headers affect whether objects are served from cache: -
The
no-cacheheader, sent by clients, tells Traffic Server that it should not to serve any objects directly from the cache; therefore, Traffic Server will always obtain the object from the origin server. You can configure Traffic Server to ignore clientno-cacheheaders - refer to Configuring Traffic Server to Ignore Client no-cache Headers for more information.
-
The
max-ageheader, sent by servers, is compared to the object age. If the age is less thanmax-age, then the object is fresh and can be served.
-
The
min-freshheader, sent by clients, is an acceptable freshness tolerance. This means that the client wants the object to be at least this fresh. Unless a cached object remains fresh at least this long in the future, it is revalidated.
-
The
max-staleheader, sent by clients, permits Traffic Server to serve stale objects provided they are not too old. Some browsers might be willing to take slightly stale objects in exchange for improved performance, especially during periods of poor Internet availability.
Cache-Control servability criteria after HTTP freshness
criteria. For example, an object might be considered fresh but will not be
served if its age is greater than its max-age.Revalidating HTTP Objects
When a client requests an HTTP object that is stale in the cache, Traffic Server revalidates the object. A revalidation is a query to the origin server to check if the object is unchanged. The result of a revalidation is one of the following:-
If the object is still fresh, then Traffic Server resets its freshness
limit and serves the object.
-
If a new copy of the object is available, then Traffic Server caches the
new object (thereby replacing the stale copy) and simultaneously serves the object to the client.
-
If the object no longer exists on the origin server, then Traffic Server
does not serve the cached copy.
-
If the origin server does not respond to the revalidation query, then
Traffic Server serves the stale object along with a
111 Revalidation Failedwarning.
- Traffic Server considers all HTTP objects in the cache to be stale: always revalidate HTTP objects in the cache with the origin server.
- Traffic Server considers all HTTP objects in the cache to be fresh: never revalidate HTTP objects in the cache with the origin server.
- Traffic Server considers all HTTP objects without
ExpiresorCache-controlheaders to be stale: revalidate all HTTP objects withoutExpiresorCache-Controlheaders.
cache.config. To configure revalidation options
- Edit the following variable in
records.config - Run the
traffic_line -xcommand to apply the configuration changes.
Scheduling Updates to Local Cache Content
To further increase performance and to ensure that HTTP objects are fresh in the cache, you can use the Scheduled Update option. This configures Traffic Server to load specific objects into the cache at scheduled times. You might find this especially beneficial in a reverse proxy setup, where you can preload content you anticipate will be in demand.To use the Scheduled Update option, you must perform the following tasks.
- Specify the list of URLs that contain the objects you want to schedule for update,
- the time the update should take place,
- and the recursion depth for the URL.
- Enable the scheduled update option and configure optional retry settings.
GET for each unaccessed URL. It ensures that it remains
within the user-defined limits for HTTP concurrency at any given time. The
system logs the completion of all HTTP GET operations so you can monitor
the performance of this feature. Traffic Server also provides a Force Immediate Update option that enables you to update URLs immediately without waiting for the specified update time to occur. You can use this option to test your scheduled update configuration (refer to Forcing an Immediate Update).
Configuring the Scheduled Update Option
To configure the scheduled update option- Edit
update.configto enter a line in the file for each URL you want to update. - Edit the following variables in
records.config - Run the
traffic_line -xcommand to apply the configuration changes.
Forcing an Immediate Update
Traffic Server provides a Force Immediate Update option that enables you to immediately verify the URLs listed in theupdate.config file. The Force
Immediate Update option disregards the offset hour and interval set in the
update.config file and immediately updates the URLs listed. To configure the Force Immediate Update option
- Edit the following variables in
records.configproxy.config.update.force- Make sure the variable
proxy.config.update.enabledis set to 1.
- Run the
command traffic_line -xto apply the configuration changes.
update.config file until you
disable the option. To disable the Force Immediate Update option, set the variable
proxy.config.update.force to 0 (zero).Pushing Content into the Cache
Traffic Server supports the HTTPPUSH method of content delivery. Using HTTP
PUSH, you can deliver content directly into the cache without client requests. Configuring Traffic Server for PUSH Requests
Before you can deliver content into your cache using HTTPPUSH, you must
configure Traffic Server to accept PUSH requests.To configure Traffic Server to accept
PUSH requests- Edit
records.config, modify the super mask to allowPUSHrequest. - Edit the following variable in
records.config, enable the push_method. - Run the command
traffic_line -xto apply the configuration changes.
Understanding HTTP PUSH
PUSH uses the HTTP 1.1 message format. The body of a PUSH request contains
the response header and response body that you want to place in the cache.
The following is an example of a PUSH request: PUSH http://www.company.com HTTP/1.0 Content-length: 84 HTTP/1.0 200 OK Content-type: text/html Content-length: 17 <HTML> a </HTML>
Content-length - Content-length
must include both header and body byte count.Tools that will help manage pushing
There is a perl script for pushing,tools/push.pl, which can help you understanding how to write some script for pushing content.Pinning Content in the Cache
The Cache Pinning Option configures Traffic Server to keep certain HTTP objects in the cache for a specified time. You can use this option to ensure that the most popular objects are in cache when needed and to prevent Traffic Server from deleting important objects. Traffic Server observesCache-Control
headers and pins an object in the cache only if it is indeed cacheable.To set cache pinning rules
-
Make sure the following variable in
records.configis set
-
Add a rule in
cache.configfor each URL you want Traffic Server to pin in the cache. For example:
url_regex=^https?://(www.)?apache.org/dev/ pin-in-cache=12h
-
Run the command
traffic_line -xto apply the configuration changes.
To Cache or Not to Cache?
When Traffic Server receives a request for a web object that is not in the cache, it retrieves the object from the origin server and serves it to the client. At the same time, Traffic Server checks if the object is cacheable before storing it in its cache to serve future requests.Caching HTTP Objects
Traffic Server responds to caching directives from clients and origin servers, as well as directives you specify through configuration options and files.Client Directives
By default, Traffic Server does not cache objects with the following request headers:-
Authorization: header
-
Cache-Control: no-storeheader
-
Cache-Control: no-cacheheader
To configure Traffic Server to ignore theCache-Control: no-cacheheader, refer to Configuring Traffic Server to Ignore Client no-cache Headers.
-
Cookie: header (for text objects)
By default, Traffic Server caches objects served in response to requests that contain cookies (unless the object is text). You can configure Traffic Server to not cache cookied content of any type, cache all cookied content, or cache cookied content that is of image type only. For more information, refer to Caching Cookied Objects.
Configuring Traffic Server to Ignore Client no-cache Headers
By default, Traffic Server strictly observes clientCache-Control: no-cache
directives. If a requested object contains a no-cache header, then Traffic
Server forwards the request to the origin server even if it has a fresh copy
in cache. You can configure Traffic Server to ignore client no-cache directives
such that it ignores no-cache headers from client requests and serves the
object from its cache. To configure Traffic Server to ignore client
no-cache headers- Edit the following variable in
records.config - Run the command
traffic_line -xto apply the configuration changes.
Origin Server Directives
By default, Traffic Server does not cache objects with the following response headers:Cache-Control: no-storeheaderCache-Control: privateheader-
WWW-Authenticate: header
To configure Traffic Server to ignoreWWW-Authenticateheaders, refer to Configuring Traffic Server to Ignore WWW-Authenticate Headers.
-
Set-Cookie: header
-
Cache-Control: no-cacheheaders
To configure Traffic Server to ignoreno-cacheheaders, refer to Configuring Traffic Server to Ignore Server no-cache Headers.
-
Expires: header with value of 0 (zero) or a past date
Configuring Traffic Server to Ignore Server no-cache Headers
By default, Traffic Server strictly observesCache-Control: no-cache directives.
A response from an origin server with a no-cache header is not stored in
the cache and any previous copy of the object in the cache is removed. If you
configure Traffic Server to ignore no-cache headers, then Traffic Server
also ignores no-store headers. The default behavior of observing no-cache
directives is appropriate in most cases. To configure Traffic Server to ignore server
no-cache headers- Edit the following variable in
records.config - Run the command
traffic_line -xto apply the configuration changes.
Configuring Traffic Server to Ignore WWW-Authenticate Headers
By default, Traffic Server does not cache objects that containWWW-Authenticate
response headers. The WWW-Authenticate header contains authentication parameters
the client uses when preparing the authentication challenge response to an
origin server. When you configure Traffic Server to ignore origin server
WWW-Authenticate
headers, all objects with WWW-Authenticate headers are stored in the cache
for future requests. However, the default behavior of not caching objects with
WWW-Authenticate headers is appropriate in most cases. Only configure Traffic
Server to ignore server WWW-Authenticate headers if you are knowledgeable
about HTTP 1.1.To configure Traffic Server to ignore server
WWW-Authenticate headers- Edit the following variable in
records.config - Run the command
traffic_line -xto apply the configuration changes.
Configuration Directives
In addition to client and origin server directives, Traffic Server responds to directives you specify through configuration options and files.You can configure Traffic Server to do the following:
- Not cache any HTTP objects (refer to Disabling HTTP Object Caching).
- Cache dynamic content - that is, objects with URLs that end in
.aspor contain a question mark (?), semicolon (;), orcgi. For more information, refer to Caching Dynamic Content. - Cache objects served in response to the
Cookie:header (refer to Caching Cookied Objects). - Observe
never-cacherules in thecache.configfile.
Disabling HTTP Object Caching
By default, Traffic Server caches all HTTP objects except those for which you have setnever-cache rules in the
cache.config file. You can disable HTTP
object caching so that all HTTP objects are served directly from the origin
server and never cached, as detailed below.To disable HTTP object caching manually
- Edit the following variable in
records.config - Run the command
traffic_line -xto apply the configuration changes.
Caching Dynamic Content
A URL is considered dynamic if it ends in.asp or contains a question
mark (?), a semicolon (;), or cgi. By default, Traffic Server
caches dynamic content. You can configure the system to ignore dyanamic looking
content, although this is recommended only if the content is truely dyanamic,
but fails to advertise so with appropriate Cache-Control headers.To configure Traffic Server's cache behaviour in regard to dynamic content
- Edit the following variable in
records.config - Run the command
traffic_line -xto apply the configuration changes.
Caching Cookied Objects
By default, Traffic Server caches objects served in response to requests that contain cookies. This is true for all types of objects except for text. Traffic Server does not cache cookied text content because object headers are stored along with the object, and personalized cookie header values could be saved with the object. With non-text objects, it is unlikely that personalized headers are delivered or used.You can reconfigure Traffic Server to:
- Not cache cookied content of any type.
- Cache cookied content that is of image type only.
- Cache all cookied content regardless of type.
- Edit the following variable in
records.config - Run the command
traffic_line -xto apply the configuration changes.
Forcing Object Caching
You can force Traffic Server to cache specific URLs (including dynamic URLs) for a specified duration, regardless ofCache-Control response headers. To force document caching
-
Add a rule for each URL you want Traffic Server to pin to the cache
cache.config:
url_regex=^https?://(www.)?apache.org/dev/ ttl-in-cache=6h
-
Run the command
traffic_line -xto apply the configuration changes.
Caching HTTP Alternates
Some origin servers answer requests to the same URL with a variety of objects. The content of these objects can vary widely, according to whether a server delivers content for different languages, targets different browsers with different presentation styles, or provides different document formats (HTML, XML). Different versions of the same object are termed alternates and are cached by Traffic Server based onVary response headers. You can specify additional request
and response headers for specific Content-Types that Traffic Server will identify
as alternates for caching. You can also limit the number of alternate versions
of an object allowed in the cache. Configuring How Traffic Server Caches Alternates
To configure how Traffic Server caches alternates, follow the steps below- Edit the following variables in
records.config - Run the command
traffic_line -xto apply the configuration changes.
Cookie as the header field on which to vary in the above variables,
make sure that the variable proxy.config.cache.cache_responses_to_cookies is set appropriately.Limiting the Number of Alternates for an Object
You can limit the number of alternates Traffic Server can cache per object (the default is 3).IMPORTANT: Large numbers of alternates can affect Traffic Server cache performance because all alternates have the same URL. Although Traffic Server can look up the URL in the index very quickly, it must scan sequentially through available alternates in the object store.
To limit the number of alternates
- Edit the following variable in
records.config - Run the command
traffic_line -xto apply the configuration changes.
Using Congestion Control
The Congestion Control option enables you to configure Traffic Server to stop forwarding HTTP requests to origin servers when they become congested. Traffic Server then sends the client a message to retry the congested origin server later.To use the Congestion Control option, you must perform the following tasks:
- Set the following variable in
records.config - Create rules in the
congestion.configfile to specify: - which origin servers Traffic Server tracks for congestion
- the timeouts Traffic Server uses, depending on whether a server is congested
- the page Traffic Server sends to the client when a server becomes congested
- if Traffic Server tracks the origin servers per IP address or per hostname
- Run the command
traffic_line -xto apply the configuration changes.